随时随地访问你的网络存储服务器
 许多玩家购买了NAS,用作家庭网络存储服务器,提供文件集中存储和共享,同时还能关机下载BT和电驴。当玩家的电脑位于家庭内网时,访问并控制NAS是非常容易的;但当电脑在内网之外时,如何通过互联网访问并控制NAS呢?幸好,大多数NAS都支持DDNS(动态域名服务)功能,利用该功能就可以实现在互联网上访问家庭内网的NAS。反过来,企业网络管理员也可以利用该功能,通过互联网访问企业内部的NAS网络存储服务器,这样不管在哪里都可以随时对企业NAS进行管理和维护。
许多玩家购买了NAS,用作家庭网络存储服务器,提供文件集中存储和共享,同时还能关机下载BT和电驴。当玩家的电脑位于家庭内网时,访问并控制NAS是非常容易的;但当电脑在内网之外时,如何通过互联网访问并控制NAS呢?幸好,大多数NAS都支持DDNS(动态域名服务)功能,利用该功能就可以实现在互联网上访问家庭内网的NAS。反过来,企业网络管理员也可以利用该功能,通过互联网访问企业内部的NAS网络存储服务器,这样不管在哪里都可以随时对企业NAS进行管理和维护。
DDNS(Dynamic Domain Name Server)是动态域名服务的缩写。域名服务的概念相信大家或多或少都有所了解,例如当我们访问“www.mcplive.cn”网站时,通过电信运营商或本地的域名服务,实际上访问到的是IP地址为“218.201.45.184”的网站服务器。相比IP地址,域名不仅容易记忆,而且也便于IP地址的更换。不过,许多家庭和企业使用的网络并没有固定的互联网IP地址,而是在拨号登陆时临时分配的(如ADSL、小区宽带),每次上线时IP地址都会变化,因此就需要动态域名服务,让域名及时与新分配的IP地址对应,这样才能够让内部服务器得到正常的外部访问。
目前大多数NAS都支持DDNS功能,让用户通过互联网访问内网中的NAS成为可能。但NAS支持的DDNS服务商数量相当有限,并且只能通过固件升级来增加更多的DDNS服务商,在选择的灵活性上不如PC,因此用户在选购NAS前好了解清楚它支持哪些DDNS服务商。
以QNAP(威联通)的NAS为例,目前它支持“members.dyndns.org”、“update.ods.org”、“
members.dhs.org”、“www.dyns.cx”、“www.3322.org”和“www.no-ip.com”共6家DDNS服务商,其中希网(www.3322.org)是国内用户常用的中文DDNS服务商,因此笔者选择它申请动态域名。
DDNS的工作原理

图1
简单说来,参考图1,DDNS的工作分三步走:
1.服务器(本文中为NAS)上线后,将新的IP地址通知给DDNS服务器,DDNS服务器负责“绑定”域名与该IP地址,共外部访问使用。
2.互联网用户访问该域名时,DDNS服务器会将“绑定”的IP地址反馈给互联网用户。
3.后互联网用户实际上访问的是DDNS服务器提供的IP地址,这样就访问到了服务器。
申请动态域名
希网(www.3322.org)提供免费的二级域名,家庭用户使用已经足够,企业用户则可酌情考虑收费的顶级域名。

图2
首先在浏览器中输入“www.3322.org”进行希网网站,点击首页右上角的“新用户注册”(图2),并在服务条款页面的末选择“我同意”(图3)。

图3
接着填写用户名(本例为“microcomputer99”)、电话和电子邮箱并点击“提交”(图4)。

图4
登陆刚刚在注册时填写的电子邮箱,可以看到一封“希网动态域名服务致用户信”,信中提供了登陆密码(图5)。

图5
回到希网主页面并输入用户名和密码登陆就完成了用户注册,不过为了确保账号安全,现在还需要立即在“修改用户信息”中更改密码(图6)。

图6
用户注册完成后,点击希网首页的“管理域名”,选择左侧“动态域名”下的“新建”(图7),在主机名中填写任意名称(本例为“microcomputer99”),其它不变,并点击“确定”(图8),现在我们可以看到“动态域名”下增加了一项域名“microcomputer99@3322.org”(图9)。

图7

图8

图9
设置NAS的动态域名
成功申请动态域名之后,如果使用PC做服务器用户还需要下载希网专用客户端,不过本例采用的NAS已经内置了客户端功能,不需要额外下载软件,直接使用NAS的DDNS功能即可。登陆内网NAS的Web管理界面,点击“系统管理”并输入用户名和密码(图10)。在系统管理页面中选择“
DDNS服务”(图11),在“激活动态域名服务”左侧的方框中打钩,选择DDNS服务器为“
www.3322.org”,填写希网注册的用户名和密码,这里的主机名则填写动态域名地址“
microcomputer99@3322.org”,并在“自动检查外部IP”左侧的方框中打钩(图12)。这样就完成了
NAS的设置。
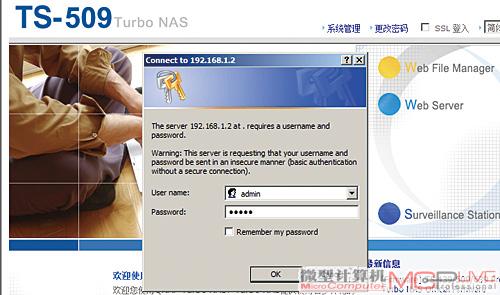
图10

图11
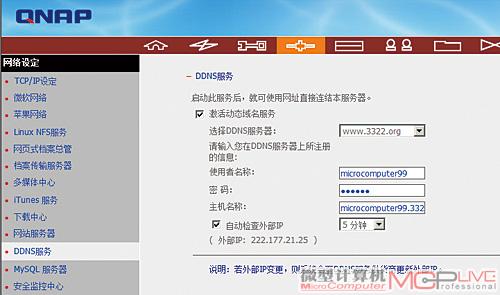
图12
打开路由器的内外通道
由于NAS通常连接在路由器上,获得的是内网IP地址,因此要让外网用户顺利地访问到内网
NAS,还需要在路由器上打开访问NAS管理界面的端口(本例为8080端口)。
1.固定NAS的IP地址
首先要固定NAS的IP地址,方法有两种。一是在NAS上为网络接口设置静态IP地址,具体方法为其Web管理界面中选择“网络设定”、“TCP/IP设定”,指定IP地址、子网掩码和网关(图13)。第二种方法是在路由器的当前状态记录中查到NAS网络接口的MAC地址(图14),然后在DHCP或
MAC地址绑定选项中,将刚刚查到的MAC地址与指定IP地址“绑定”起来(图15),这样NAS就能从路由器上固定分配到指定的IP地址。
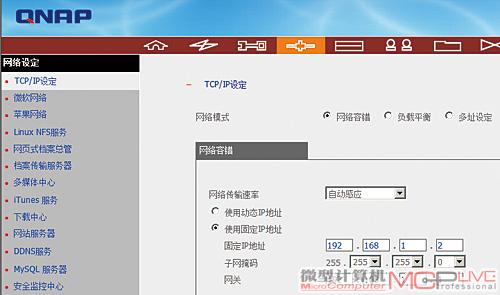
图13

图14

图15
2.端口映射/虚拟服务器
NAS有了指定IP地址之后,打开路由器的端口映射或虚拟服务器功能(后者使用起来更简单)。在“是否开启虚拟服务器”左侧的方框中打钩,在“常用应用软件”中选择“HTTP”(图16),然后在填入NAS的IP地址和端口号(8080)并点击“新增”(图17),现在我们就可以看到新增加的端口映射规则出现在了列表中,点击“保存”并重启路由器即可(图18)。
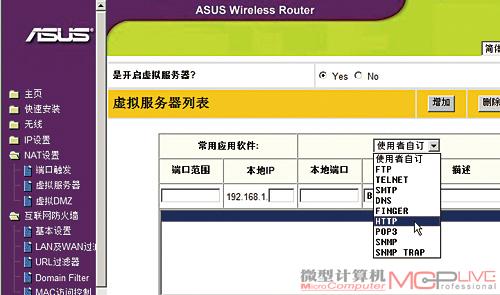
图16

图17

图18
3.设置DMZ主机
如果用户对NAS的安全性要求不高,则可以绕过端口映射/虚拟服务器的设置,直接设置DMZ主机。具体方法是将NAS的IP地址填入DMZ主机地址上并点击“保存”(图19)。这种方法简单,让
NAS的全部端口畅通无阻,但将这些端口暴露在互联网中并不安全。

图19
结语
对于新手来说,以上设置的操作约需半个小时,并不复杂。设置完成后在浏览器中输入“
microcomputer99@3322.org”就能访问到NAS的Web管理界面,这样用户对NAS的操控不必局限在本地,玩家可以在公司远程控制NAS下载BT、电驴,企业网络管理员也可以在家中及时维护企业的
NAS,相当方便。
此外,虽然不同的DDNS服务商、不同品牌的路由器和NAS在管理界面和功能名称上有一定的差异,但操作方法基本类似,因此大家举一反三就能实现在互联网上访问内网的NAS。






